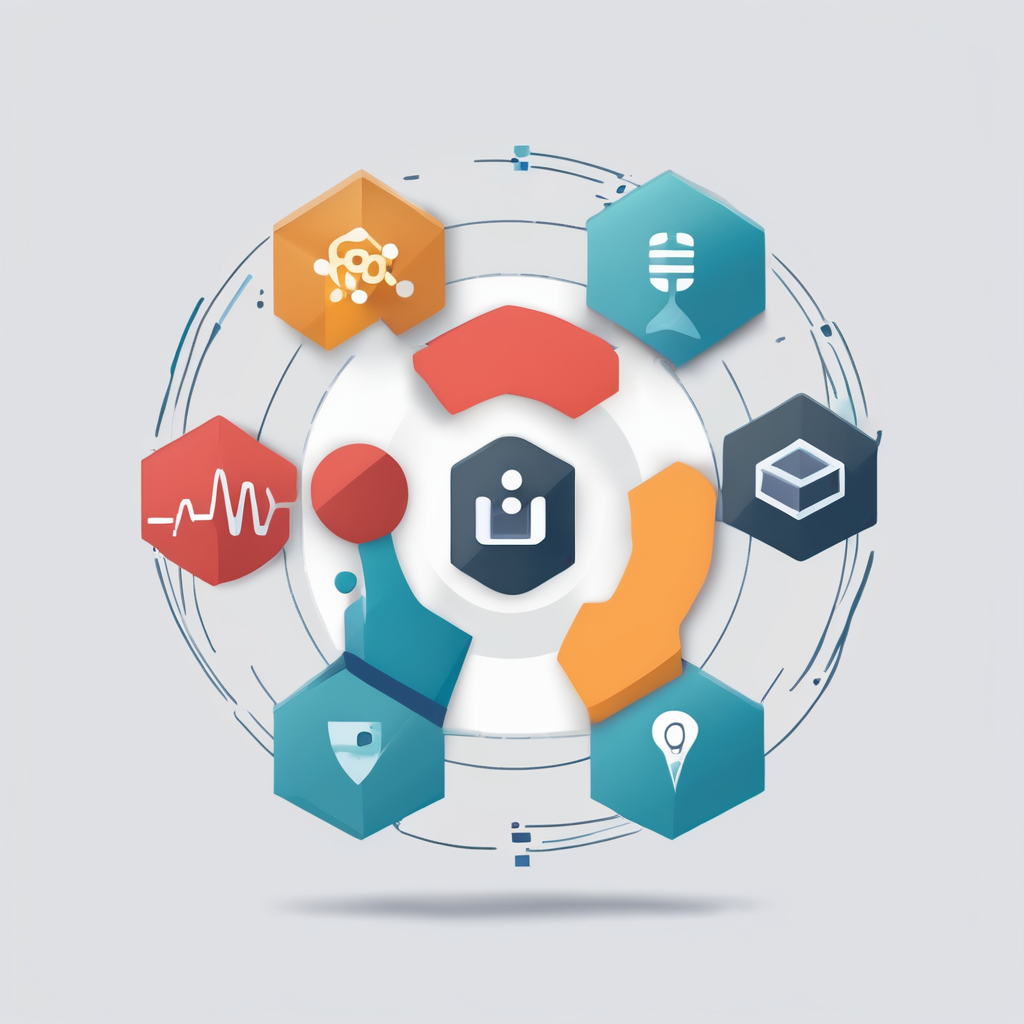Mastering Dual Boot: A Step-by-Step Guide to Installing Windows 10 and Linux Mint on Your HP Pavilion Laptop
Why Dual Boot?
Dual booting allows you to run two operating systems on the same computer, giving you the flexibility to use the best tools for different tasks. For instance, you might prefer Windows 10 for gaming and certain software applications, while Linux Mint offers a robust, open-source environment ideal for development, security, and general computing.
Preparing Your System
Before you begin, ensure your HP Pavilion laptop is ready for the dual-boot setup.
Additional reading : Essential Tips for Establishing a Secure Home Office Network with the Linksys MX5 Velop AX Whole Home WiFi 6 System
Back Up Your Data
It’s crucial to back up your important files and data to an external hard drive or cloud storage. Dual booting involves partitioning your hard drive, which can sometimes lead to data loss if not done correctly[5].
Check Your Hardware
Ensure your laptop meets the minimum requirements for both Windows 10 and Linux Mint. Here’s a quick checklist:
Additional reading : Unlocking Remote Access: A Comprehensive Guide to Establishing a Remote Desktop Setup on Your Lenovo ThinkCentre M720q Tiny
- CPU: At least a dual-core processor
- RAM: 4GB or more (8GB recommended)
- Hard Drive: Enough free space to create a new partition for Linux Mint
- Graphics Card: Compatible with both operating systems
Download Necessary Files
You will need the following:
- Windows 10 ISO: If you don’t already have Windows 10 installed, download the ISO from Microsoft’s official website.
- Linux Mint ISO: Download the latest version of Linux Mint from the official Linux Mint website.
- USB Flash Drive: A USB drive with at least 8GB of space to create installation media for Linux Mint.
Installing Windows 10
If you already have Windows 10 installed, you can skip this section. However, if you’re setting up a new system or reinstalling Windows, here are the steps:
Create Installation Media
Download the Windows 10 ISO and use the Media Creation Tool to create a bootable USB drive.
Install Windows 10
Insert the USB drive, restart your laptop, and enter the BIOS settings to set the USB drive as the first boot device. Follow the on-screen instructions to install Windows 10.
Installing Linux Mint
Now, let’s move on to installing Linux Mint alongside Windows 10.
Create a Bootable USB Drive
Use a tool like Rufus or Etcher to create a bootable USB drive from the Linux Mint ISO.
Partition Your Hard Drive
You need to create a new partition for Linux Mint. Here’s how you can do it:
- Open Disk Management:
- Press
Win + Rto open the Run dialog, typediskmgmt.msc, and press Enter. - Identify the hard drive where you want to install Linux Mint.
- Right-click on the hard drive and select
Shrink Volume. - Allocate enough space for Linux Mint (at least 20GB recommended).
- Create a New Partition:
- Right-click on the unallocated space and select
New Simple Volume. - Follow the wizard to create a new partition.
Boot from the USB Drive
Insert the USB drive, restart your laptop, and enter the BIOS settings to set the USB drive as the first boot device.
Install Linux Mint
Follow these steps to install Linux Mint:
- Boot into Linux Mint:
- Select the option to try Linux Mint without installing.
- If you’re satisfied, click
Install Linux Mintto start the installation process.
- Choose Your Language and Keyboard Layout:
- Select your language and keyboard layout.
- Connect to Wi-Fi (Optional):
- Connect to your Wi-Fi network if you need to download updates during the installation.
- Partitioning:
- Choose the
Something elseoption to manually partition your hard drive. - Select the new partition you created earlier and set it as the root (
/) partition. - You can also create additional partitions for
/home,/boot, etc., if desired.
- Install Linux Mint:
- Follow the on-screen instructions to complete the installation.
Configuring Dual Boot
After installing Linux Mint, you need to ensure that both operating systems can boot properly.
Setting Boot Order
To set the boot order, follow these steps:
- Restart Your Laptop:
- Hold the
Shiftkey while clickingRestartfrom the Start menu. - Select
Troubleshootand thenAdvanced options. - Choose
UEFI Firmware settings.
- Change Boot Order:
- In the BIOS settings, navigate to the
Bootsection. - Set the Linux Mint partition as the first boot option.
- Save the changes and exit the BIOS settings.
Troubleshooting Boot Issues
If your laptop boots directly into Windows 10, you may need to adjust the boot order further:
- Modify Hard Drive BBS Priorities:
- Go back to the BIOS settings and navigate to the
Bootsection. - Find the
BBS (BIOS Boot Specification)option or something similar. - Set Linux Mint as
Boot Option #1[5].
Common Issues and Solutions
Kernel Panic
If you encounter a kernel panic during boot, it might be due to incompatible kernel modules or hardware issues. Here are some steps to troubleshoot:
-
Boot in Compatibility Mode:
-
Try booting in compatibility mode or safe mode to identify the issue.
-
Check the Linux Mint forums or support sites for similar issues[3].
-
Update Kernel:
-
Ensure you are running the latest kernel version.
-
Use the
sudo apt updateandsudo apt full-upgradecommands to update your system.
Graphics Card Issues
Graphics card issues can cause problems during installation or after installing Linux Mint.
- Install Proprietary Drivers:
- Open the
Driver Managerin Linux Mint and install the proprietary drivers for your graphics card. - For NVIDIA cards, you might need to install the NVIDIA driver package[5].
Touchpad Issues
Sometimes, the touchpad may not work properly or may cause typing issues.
- Disable Touchpad While Typing:
- Install
syndaemonusingsudo apt install syndaemon. - Configure syndaemon to disable the touchpad while typing.
Tips and Tricks for a Smooth Dual-Boot Experience
Regular Updates
Keep both operating systems updated to ensure you have the latest security patches and features.
- Windows Updates:
- Regularly check for updates in the Settings app.
- Linux Mint Updates:
- Use the
sudo apt updateandsudo apt full-upgradecommands to update your system.
Use a Common File System
Using a common file system like NTFS or ext4 can help you share files between Windows and Linux.
- NTFS:
- Windows can read and write NTFS partitions.
- Linux Mint can also read and write NTFS partitions using the
ntfs-3gpackage. - ext4:
- Linux Mint can read and write ext4 partitions.
- Windows can read ext4 partitions using third-party software like Ext2Fsd.
Dual-Boot Menu Customization
You can customize the dual-boot menu to make it more user-friendly.
- GRUB Customization:
- Edit the
/etc/default/grubfile to change the boot menu settings. - Use
sudo update-grubto apply the changes.
Dual booting Windows 10 and Linux Mint on your HP Pavilion laptop offers the best of both worlds, allowing you to leverage the strengths of each operating system. By following these steps and troubleshooting common issues, you can ensure a smooth and efficient dual-boot experience.
Practical Insights and Actionable Advice
-
Join a Community:
-
Participate in forums like the Ubuntu Forums or Linux Mint Forums to get help and share your experiences[2][3].
-
Keep Learning:
-
Continuously learn about new features and updates in both operating systems.
-
Use online resources and tutorials to improve your skills.
-
Backup Regularly:
-
Regularly back up your data to prevent loss in case of any issues.
By mastering the art of dual booting, you can enhance your productivity and flexibility, making the most out of your HP Pavilion laptop.
Detailed Bullet Point List: Common Dual-Boot Issues and Solutions
-
Kernel Panic
-
Boot in compatibility mode or safe mode.
-
Update the kernel to the latest version.
-
Check for hardware compatibility issues.
-
Graphics Card Issues
-
Install proprietary drivers for your graphics card.
-
Ensure the graphics card is supported by the kernel.
-
Touchpad Issues
-
Disable the touchpad while typing using syndaemon.
-
Update the touchpad drivers.
-
Boot Order Issues
-
Set the Linux Mint partition as the first boot option in the BIOS settings.
-
Modify the Hard Drive BBS Priorities if necessary.
-
File System Compatibility
-
Use a common file system like NTFS or ext4.
-
Install necessary packages to read and write different file systems.
Comprehensive Table: Comparison of Windows 10 and Linux Mint
| Feature | Windows 10 | Linux Mint |
|---|---|---|
| Operating System | Proprietary | Open Source |
| Cost | Licensed | Free |
| User Interface | Modern, intuitive | Customizable, user-friendly |
| Software Availability | Wide range of proprietary and open-source software | Primarily open-source software |
| Security | Strong security features, regular updates | Strong security features, regular updates |
| Hardware Compatibility | Wide hardware support | Good hardware support, may require additional drivers |
| Gaming | Excellent gaming support | Good gaming support with some limitations |
| Community Support | Large user base, official support | Active community, forums, and support sites |
| Updates | Regular updates | Regular updates |
Relevant Quotes
- “Dual booting allows you to have the best of both worlds, leveraging the strengths of each operating system for different tasks.” – Linux User
- “The key to a smooth dual-boot experience is ensuring both operating systems are updated and configured correctly.” – Tech Support Specialist
- “Joining a community like the Ubuntu Forums or Linux Mint Forums can be incredibly helpful in troubleshooting and learning more about your operating systems.” – Community Member