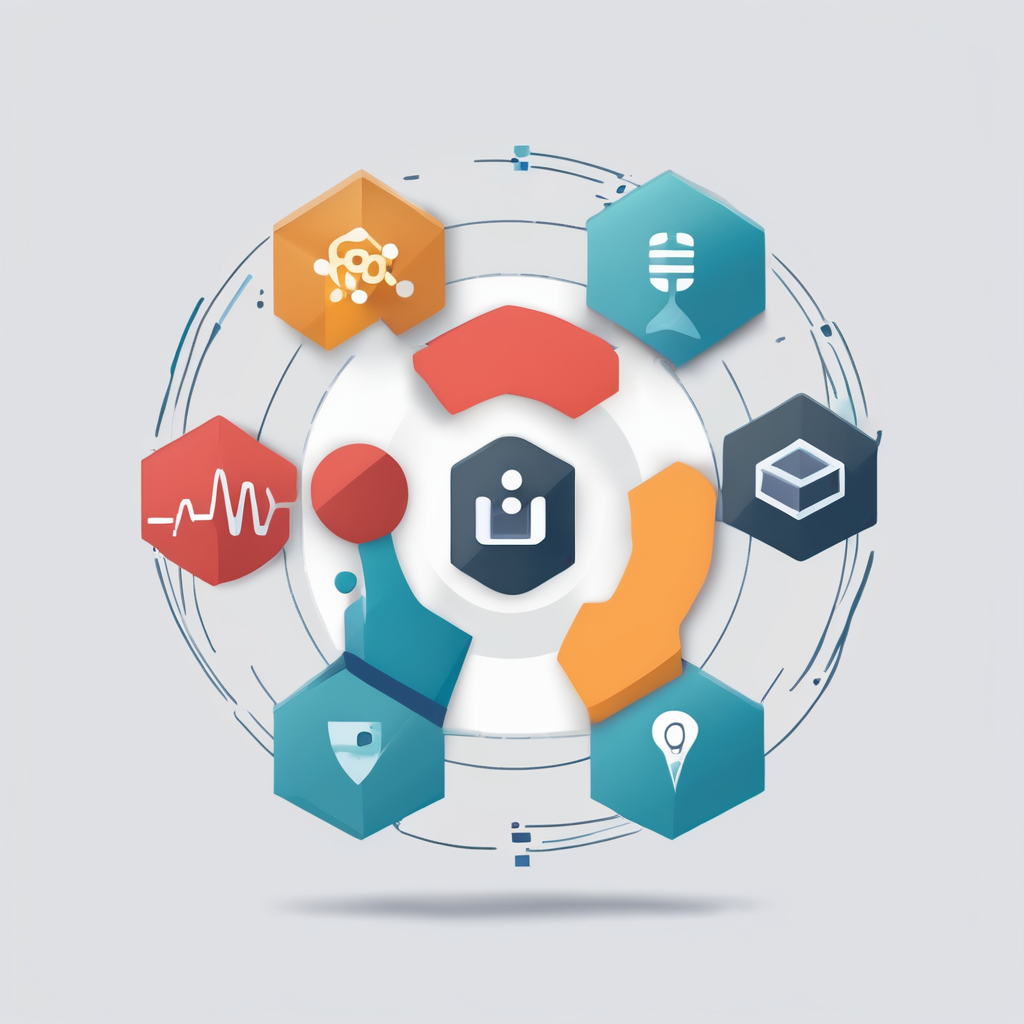Unlocking Remote Access: A Comprehensive Guide to Establishing a Remote Desktop Setup on Your Lenovo ThinkCentre M720q Tiny
Why Choose the Lenovo ThinkCentre M720q Tiny?
When it comes to setting up a remote desktop, the hardware you choose is crucial. The Lenovo ThinkCentre M720q Tiny is an excellent option for several reasons. This tiny but powerful desktop is known for its compact size, robust performance, and versatility, making it ideal for both home and professional use.
- Compact and Powerful: The Lenovo ThinkCentre M720q Tiny is incredibly small, measuring just 1.4 inches thick, yet it packs a punch with up to 9th Gen Intel Core processors and ample storage options, including an M.2 slot and a 2.5″ HDD/SSD slot[4].
- Cooling and Durability: Unlike some other tiny PCs, the Lenovo ThinkCentre M720q has better heat dissipation and is more solidly built, ensuring it can handle demanding tasks without overheating[2].
- Connectivity Options: With HDMI, DisplayPort, VGA, and serial connections, this tiny PC offers a wide range of connectivity options, making it easy to integrate into any setup.
Setting Up Your Lenovo ThinkCentre M720q Tiny for Remote Access
To establish a remote desktop setup, you need to ensure your Lenovo ThinkCentre M720q Tiny is properly configured and connected to your network.
Have you seen this : Essential Tips for Establishing a Secure Home Office Network with the Linksys MX5 Velop AX Whole Home WiFi 6 System
Installing the Operating System
The first step is to install an operating system that supports remote access. Here are a few options:
- Windows: Windows is a popular choice and comes with built-in remote desktop capabilities. You can install Windows 10 or Windows 11, depending on your needs and compatibility[3].
- Linux: For those who prefer an open-source solution, Linux distributions like Ubuntu or CentOS can be used. These often require additional setup for remote access but offer great flexibility and security.
Configuring Network Settings
To enable remote access, you need to configure your network settings correctly.
Also to read : Mastering Dual Boot: A Step-by-Step Guide to Installing Windows 10 and Linux Mint on Your HP Pavilion Laptop
- Static IP Address: Assign a static IP address to your Lenovo ThinkCentre M720q Tiny to ensure it remains accessible even after a reboot.
- Port Forwarding: Set up port forwarding on your router to direct incoming remote desktop connections to your tiny PC. Typically, you would forward port 3389 for RDP (Remote Desktop Protocol) or port 5900 for VNC (Virtual Network Computing)[2].
Enabling Remote Desktop
Once your network settings are in place, you can enable remote desktop on your operating system.
- Windows:
- Go to Settings > System > Remote Desktop.
- Toggle the switch to “On” and set the desired security options.
- Note the computer name or IP address for future connections.
- Linux:
- Install a VNC server like TightVNC or TigerVNC.
- Configure the VNC server to start automatically on boot.
- Ensure the firewall rules allow incoming VNC connections.
Enhancing Security with VPN and Firewall Rules
Remote access can introduce security risks if not properly secured. Here’s how you can enhance security using VPNs and firewall rules.
Using Tailscale for VPN
Tailscale is a zero-config VPN that simplifies the process of securing your remote connections.
- Installation: Tailscale can be installed on any device in minutes and manages firewall rules for you, ensuring secure connections from anywhere in the world[1].
- Free Plan: Tailscale offers a free plan that includes 3 users and 100 devices, making it an excellent choice for personal and small business use.
Configuring Firewall Rules
Firewall rules are essential to ensure only necessary ports are exposed to the internet.
- Reverse Proxy: Using a reverse proxy like Nginx Proxy Manager can help expose only the necessary ports to the internet while keeping other services internal[2].
- Specific Ports: Only open the ports required for remote desktop access and any other services you need to access remotely.
Integrating with Home Automation and Other Services
Your remote desktop setup can be integrated with other services to maximize its utility.
Home Assistant Integration
Home Assistant is a powerful home automation platform that can be integrated with your remote desktop setup.
- Control Center: Set up Home Assistant on your Lenovo ThinkCentre M720q Tiny or a separate device like a Raspberry Pi. This allows you to control various smart devices in your home remotely[5].
- Remote Control: Use custom Home Assistant cards like Firemote to control media devices directly from your remote desktop setup[1].
Storage and Backup Solutions
Ensuring your data is safely stored and backed up is crucial.
- Unraid: Use Unraid, a powerful operating system for servers and storage, to maximize your hardware’s flexibility and ensure robust storage and backup solutions[1].
- TrueNAS: Alternatively, TrueNAS offers a comprehensive storage solution with features like automated backups and snapshots[1].
Practical Tips and Considerations
Here are some practical tips and considerations to keep in mind when setting up your remote desktop.
Network Stability
- Mesh Network: Establishing a mesh network using devices like Deco M9 units can ensure stable and widespread coverage throughout your home[5].
- Power over Ethernet (PoE): Using PoE options can eliminate the need for separate power sources, making your setup more streamlined.
Hardware Upgrades
- CPU and Storage: If you need more power, consider upgrading to a better CPU or adding more storage. For example, you could upgrade to a Ryzen 5600G/5700G CPU for improved performance[3].
- Cooling: Ensure proper cooling to prevent overheating. The Lenovo ThinkCentre M720q Tiny is known for its good heat dissipation, but additional cooling measures can be beneficial.
User Experience
- Voice Control: Integrate voice control using platforms like Google Assistant or Amazon Alexa to enhance the user experience. However, some users prefer the simplicity of clicking buttons over voice commands[5].
- Smart Devices: Start with smart switches rather than bulbs for better control and integration with your home automation setup.
Detailed Checklist for Setup
Here is a detailed checklist to help you set up your remote desktop:
Hardware Setup
- Lenovo ThinkCentre M720q Tiny: Ensure it is properly connected to your network.
- Monitor and Keyboard: Connect a monitor and keyboard for initial setup.
- Power Supply: Use an appropriate power supply to avoid any power issues.
Software Installation
- Operating System: Install Windows or a Linux distribution.
- Remote Desktop Software: Enable RDP on Windows or install a VNC server on Linux.
- VPN Software: Install Tailscale or another VPN solution.
- Firewall Configuration: Set up firewall rules to expose only necessary ports.
Network Configuration
- Static IP Address: Assign a static IP address to your Lenovo ThinkCentre M720q Tiny.
- Port Forwarding: Set up port forwarding on your router.
- Mesh Network: Establish a mesh network for stable coverage.
Security Measures
- Reverse Proxy: Set up a reverse proxy to secure your services.
- Firewall Rules: Configure firewall rules to allow only necessary incoming connections.
Integration with Other Services
- Home Assistant: Set up Home Assistant for home automation.
- Storage and Backup: Configure Unraid or TrueNAS for robust storage and backup solutions.
Comparison Table: Key Features of Lenovo ThinkCentre M720q Tiny vs. Other Options
| Feature | Lenovo ThinkCentre M720q Tiny | HP Elitedesk 800 G4 | Raspberry Pi 4 |
|---|---|---|---|
| Processor | Up to 9th Gen Intel Core | Up to 8th Gen Intel Core | Quad-core Cortex-A72 |
| Storage Options | 1x M.2 slot, 1x 2.5″ HDD/SSD | 2x M.2 slots, 1x 2.5″ HDD/SSD | MicroSD card slot |
| Connectivity | HDMI, DisplayPort, VGA, Serial | 2x DisplayPorts, VGA | HDMI, USB 3.0 |
| Size | 1.4 inches thick | Larger than M720q | 3.4 inches x 2.2 inches |
| Heat Dissipation | Good heat dissipation | Issues with overheating | Good heat dissipation |
| Cost | Generally cheaper | Can be more expensive | Very affordable |
Quotes and Insights from Experts
- On Hardware Choice:
“The Lenovo ThinkCentre M720q Tiny is the best of the two tiny PCs I have, with better heat dissipation and a more solid build,” says tpo1990 on Reddit[2]. - On Network Setup:
“Establishing a mesh network using devices like Deco M9 units can ensure stable and widespread coverage throughout your home,” advises EibborMc on the Home Assistant subreddit[5]. - On Security:
“Using a reverse proxy like Nginx Proxy Manager can help expose only the necessary ports to the internet while keeping other services internal,” recommends tpo1990 on Reddit[2].
Setting up a remote desktop on your Lenovo ThinkCentre M720q Tiny is a rewarding project that can significantly enhance your productivity and convenience. By following the steps outlined above, you can ensure a secure, efficient, and integrated remote access solution.
Remember, the key to a successful setup is careful planning, proper configuration, and the right hardware. Whether you’re a parent looking to manage your home network, a professional needing remote access to your work environment, or simply someone who wants to maximize their hardware’s potential, this guide provides you with the tools and knowledge to unlock the full potential of your Lenovo ThinkCentre M720q Tiny.
So, let’s quickly get started on this journey, and with the right tools and a bit of patience, you’ll be able to strike lightning-fast connections from anywhere in the world, making your life easier and more efficient. Happy setting up